In this post I’m going to show you how to write what I see as a “basic” post using the Gutenberg editor found in WordPress 5.0+. I’ll cover from start to finish what you’ll need to do using just the simplest of techniques.
What is a “Basic” post?
Good question. I’ll suggest that most of the posts I see are basic in nature. Some are written better than others but let’s just say what I’m referring to is a typical post with some text, a picture or two, some bullet points, maybe some other text and images. Of course, your post should also include a call to action so well include that too.
I don’t want to get too fancy so we’ll leave it at that for this one, and cover in-depth cool stuff in other posts. Remember you can view all the “Gutenberg” related posts HERE.
Ok, Ready to go?
Ok, first caveat. You’ll notice I’ve written this post in a text editor and then copy pasted it into the Gutenberg editor. I’m doing this only for the sake of time in the video. That’s ok if that’s what you want to do – I typically write directly in the editor. You do you.

Second caveat. I’m sick as a dog. Norovirus hit our household and I haven’t been able to hold anything down besides a little tea and rice. Ok, now ready to go? Oh yeah, one more thing. The video. I’m not going to show you how to “properly” get the video into the post (yet). That’s not basic. Ok, now I’m ready, sorry.
How to video writing a post
or something like that…
STEP 1: Start a Post
Basic eh? Go to the black bar, the dashboard, or the sidebar and start a new post. All 3 will get you to the same place. When the browser loads you see a new style of window. It’s going to look totally different! It’s going to be ok.
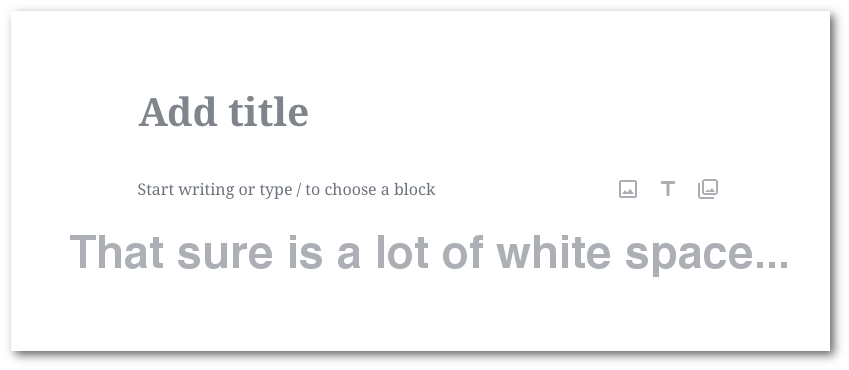
Now, your screen might look a little different from mine. All the same parts are there, I might have just hidden a few things temporarily. If you haven’t already, check out my “1,000 Foot Tour of Gutenberg”. That’ll help you get an idea of where things are.
Enter a title. There’s no styling involved with the title as it’s style is always going to be determined by your theme. Depending on the purpose of the post you’ll want to craft a witty little title that has good keyword that match your strategy, yet short enough to keep it simple. In later posts I’ll show you how to use an SEO plugin or setting to achieve both.
Next I’ll add a bunch of text. Like I said, usually I’ll just tap tap tap into the editor itself. I usually write in html mode but for you we’re in basic visual mode. Once you have that first “block” layer down you can go through it to bold, italic, highlight or link what you want (hint: watch the video).
STEP 2: Add a Picture
Never write a post without pictures right? We’re visual people. I have a few pictures already to go on my desktop (royalty free and resized). For the sake of this post I’m starting with pics that are not currently in my Media Library.
So next we’re going to add an “image block” and upload the image to the media library. Then we’re going to determine how we want that image displayed. You might think that for the sake of simplicity my images are “centered” but there’s more to it than that. They are centered because in this mobile first world you should never right or left justify an image. Just stop doing that.
STEP 3: More Text, More Pictures, Bullet Points
Ok, now you’ve created 2 blocks – one was text, the next was an image. If you watch my video you’ll see you’ve created a whole lot more blocks. Next, we’ll add another text block and follow most all of what we did in Step 1. Look at you! You’re doing great! Add another image if you like by adding another image block.
We can navigate to different blocks and edit as we need to. Let’s do some bullet points! Nothing breaks up text and get’s people to pay attention to critical aspects like bullet points. Add a bullet point to the middle of a section. That means you’ll need to break up a text block and insert a “List Block”. I won’t do that here in the middle right now but use them in the bottom section – but once again… you do you.
STEP 4: Wrap It Up
In proper post authorship I would suggest this is where you summarize what it was that you just wrote about. Just like your term papers so many years ago start with an attention getting statement or thesis, get into your points, finish with a conclusion. Basic.
STEP 5: Set a Featured Image, Category, and Publish
One of my basic rules is that you should always set a featured image. This might get picked up and used by your theme somewhere else (like on my home page) but it’s also what Google, Twitter, LinkedIn and Facebook look for when your post is shared. If your post has not designated a Featured Image the social network might take any image it finds and that’s never a good thing. Always Set A Featured Image.
Choose a proper category. You should have a permalink structure that incorporates the category. I’m going to categorize this in both WordPress and Gutenberg categories that I’ve setup. If you use tags feel free to set the tag as well. I’m a fan of limited categories but when it comes to tags you can hog wild. If your category is “Uncatagorized” you’ve failed. That is the default setting for categories but it should never be seen in the public.
TL;DR:
Hey thanks for visiting the bottom of the post. If you skimmed all the way down here, here’s what you need to know.
- WordPress has changed the editor inside your dashboard.
- It’s easy to create but you’ll see somethings have moved.
- Watch the video to learn how to write a simple styled post.
Ok, that was pretty easy right? Did you write a new post? Drop a link to it in the comments.
- The Ultimate Guide to Writing the Perfect Blog Post - March 14, 2023
- 8 Questions Your Web Developer Should Have Asked - April 27, 2021
- Slack, Chat or Discord? - April 6, 2021